Moduli
I controlli modulo in Excel sono degli strumenti che permettono di costruire vere e proprie interfacce grafiche all'interno di un foglio Excel. In questi controlli sono presenti caselle di testo, pulsanti di azione, barre di scorrimento, caselle combinate a discesa; tutti elementi che possono facilitare l'introduzione e la gestione dei dati all'interno del foglio fino ad arrivare ad una sua completa automazione.
Un esempio completo di utilizzo di questi strumenti può facilitare la comprensione dell'argomento. Il file allegato è l’esempio finito eseguito con a versione 2000 di Excel a dimostrazione del fatto che l’implementazione dei moduli nel foglio elettronico è una prassi consolidata da tempo. L’esempio riportato in questa pagina è stato invece eseguito con la versione 365 del programma.
Per l’utilizzo dei controlli modulo è indispensabile la presenza della scheda Sviluppo all’interno del menu orizzontale di Excel. Se questa scheda non è presente va attivata con la seguente procedura.
Dal menu generale di Excel
1 Fare clic su File > Opzioni > Visualizza
2 Selezionare Personalizza barra multifunzione.
3 In Schede principali spuntare la voce sviluppo.

Nel menu orizzontale di Excel apparirà la nuova scheda Sviluppo. all'interno della quale risulta visibile il pulsante Inserisci.

Il nostro interesse è sarà per quell'insieme di pulsanti catalogati come Controlli modulo.
L'esempio che riportiamo riguarda la gestione di una rivendita di auto usate dove sia possibile l'acquisto di un automobile con la possibilità che una parte del costo possa essere effettuata tramite un mutuo rateizzato. La nostra prima preoccupazione sarà dunque quella di organizzare un magazzino di prodotti e una serie di celle di appoggio che dovranno facilitare la gestione dei dati. Il foglio di lavoro dovrà apparire in prima battuta come segue:
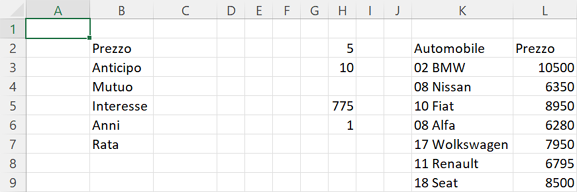
Selezioniamo l'intervallo di celle L3:L9 e nella barra dei nomi inseriamo l'identificatore prezzo.

Selezioniamo l'intervallo K3:K9 e nella barra dei nomi inseriamo per tale intervallo l'identificatore auto.
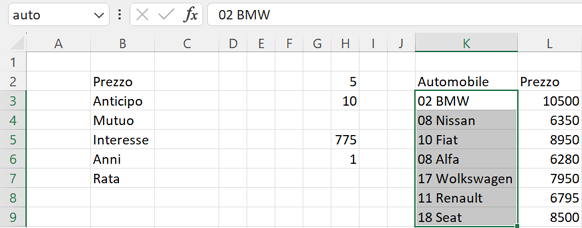
In definitiva nella barra dei nomi avremo ora l'identificatore di due variabili: auto e prezzo.
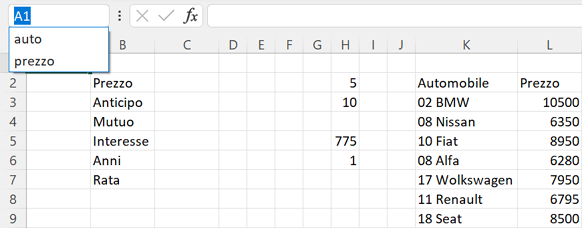
Dai controlli modulo selezioniamo la casella combinata a discesa.
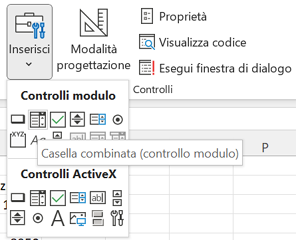
Tracciamo la casella combinata discesa (approssimativamente) tra le celle
D2 e G2.
Nel formato controllo colleghiamo l'intervallo di input con auto e la cella
di appoggio H2.
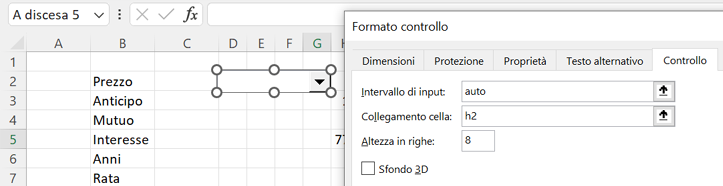
Il risultato ottenuto sarà il seguente:

Ora inseriamo una Casella di selezione,

posizionandola immediatamente sotto la casella combinata, collegandola alla cella H3 con i valori di default indicati qui di seguito.

Il nostro foglio elettronico automatizzato inizia a prendere forma.

Adesso proviamo ad inserire una barra di scorrimento.
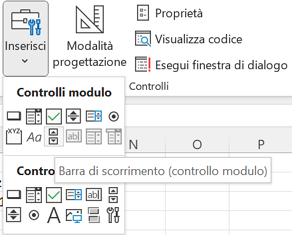
La barra di scorrimento la inseriremo sotto i due elementi precedenti,
collegandola alla cella H5.
Rispettiamo, inoltri i valori di default riportati nell'immagine seguente.
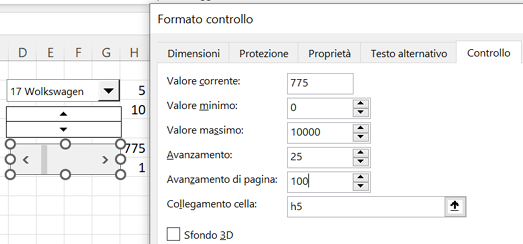
Per completare il layout del foglio, inseriamo nuovamente una casella di selezione.
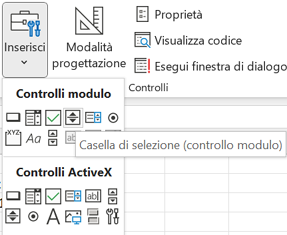
La nuova casella di selezione sarà collegata alla cella H6 e dovendo controllare il numero di anni su cui distribuire il mutuo avrà i valori riportati nell'immagine sotto, con un valore minimo di 1 e un valore massimo di 6. Avanzamento 1 anno alla volta.
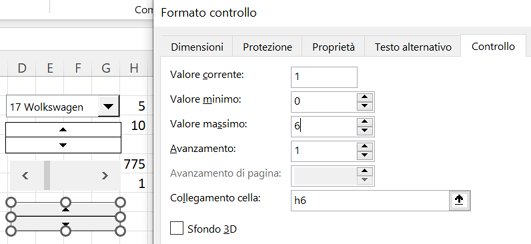
Le celle della colonna H dovranno contenere delle formule per essere collegate
al parco macchine e per gestire opportunamente il piano di pagamento.
In cella C2 inseriamo ora la formula
=INDICE(prezzo;h2)
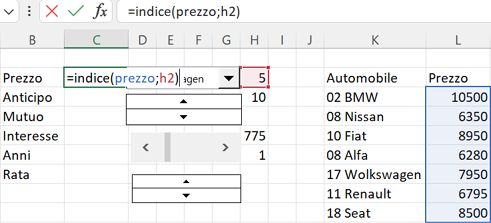
questo accorgimento sortisce il seguente risultato:
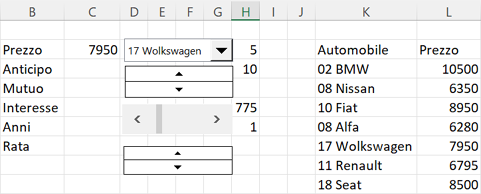
In cella C3 inseriamo la formula
=H3/100
che sarà rappresentativo della percentuale di soldi anticipati;
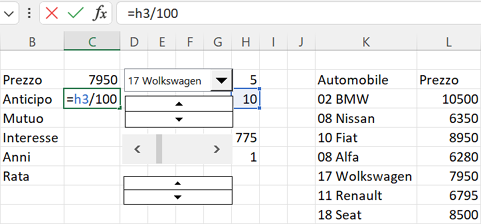
e dopo aver formattato la cella C3 in formato percentuale il risultato sarà il seguente:

In cella C4 ci va la formula
=C2*(1-C3)
che individua la cifra sulla quale effettuare il mutuo.

Nell'esempio che si sta formando ecco il risultato.
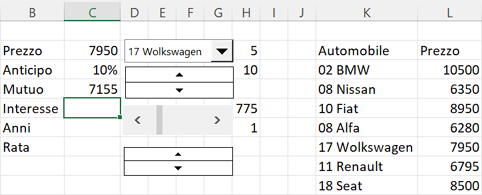
In cella C5 viene modulato l'interesse tramite la formula
=H5/10000

Anche questa cella andrà formattata in formato percentuale,
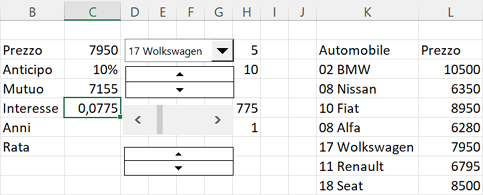
ottenendo la seguente resa:
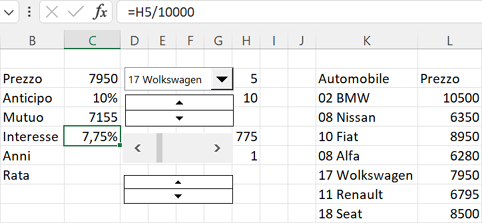
In cella C6 appare semplicemente il numero di anni su cui distribuire il mutuo.
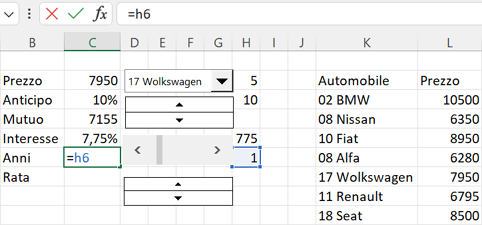
A questo punto la compilazione del foglio elettronico è quasi completata.
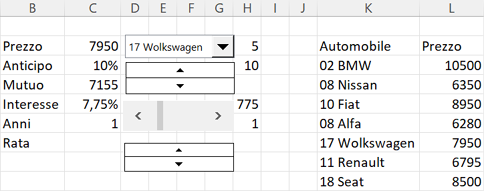
In cella C7 verrà inserita la formula
=RATA(C5/12;C6*12;C4)
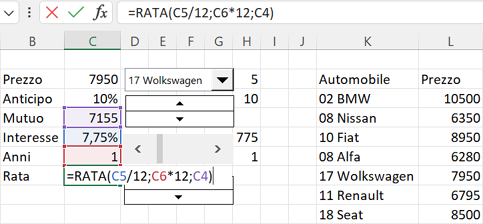
Da questo punto in poi, regolando opportunamente le caselle, sarà possibile ottenere un mutuo per qualsiasi esigenza.

Per precauzione le caselle di appoggio della colonna H possono essere nascoste impostando la larghezza di tale colonna a zero.

La stessa operazione può essere compiuta sulle colonne K ed L che contengono i dati di partenza.
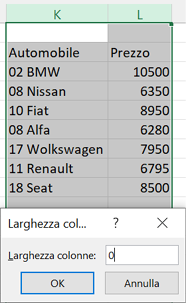
Il foglio di calcolo è ora operativo.

Riassumendo, le funzioni usate sono quelle che si vedono in figura.
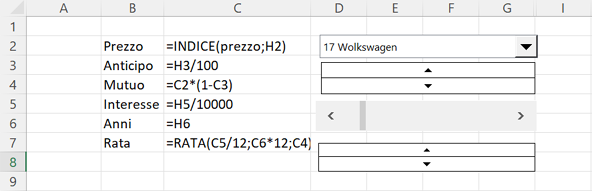
Ricordiamo che per la ridefinizione degli intervalli rappresentativi le auto e il prezzo bisogna premere la combinazione di tasti CTRL+F3.

 edutecnica
edutecnica