Numeri stringhe e formule
Quando introduciamo dei dati in Excel la prima distinzione che il programma cerca di fare è di capire se in dato introdotto è un numero o una stringa di testo.
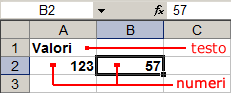
Questo perché sui numeri è possibile eseguire operazioni aritmetiche, sulle
stringhe no.
Le operazioni aritmetiche possono essere introdotte tramite le formule.
Una formula viene introdotta in una cella digitando il simbolo =
(uguale) seguita dai riferimenti
di cella che costituiscono gli operandi della formula.
Ad esempio se nel foglio precedente in cella A3 introduciamo la formula
=(A2+B2)/2
otteniamo il seguente risultato
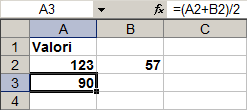
come si vede la cella rappresenta il risultato ma nella barra della formula
si vede, appunto, la formula aritmetica che viene applicata.
Ovviamente cambiando uno o entrambi gli operandi delle celle A2 o B2 il
risultato cambierà istantaneamente aggiornandosi in tempo reale.
Quando si introducono parametri nelle formule o nelle funzioni è bene farlo
selezionando i dati col mouse cliccando sulle singole celle o selezionando
col mouse o con la tastiera (MAIUSC+FRECCIA DX o FRECCIA GIU') gli intervalli
di celle.
Bisogna evitare, se possibile, di introdurre a mano i riferimenti delle
celle che costituiscono i parametri perché è molto facile commettere errori
di trascrizione.
Riassumendo, all'interno di una formula possono apparire dei riferimenti/valori
come
● Valori costanti (120).
● Riferimento ad una cella (B2).
● Riferimento ad un intervallo di celle
(B2:C10).
● Il nome di una cella (sconto).
● Una funzione (SOMMA).
Possono apparire operatori come
● Segno + per
l'addizione.
● Segno - per
la sottrazione.
● Asterisco *
per la moltiplicazione.
● Simbolo barra /
per la moltiplicazione.
● Accento circonflesso ^
per l'elevamento a potenza.
● Parentesi aperta e chiusa (
) per definire le priorità delle operazioni.
L'ordine delle operazioni in Excel avviene secondo le stesse convenzioni dell'aritmetica elementare.
1 Vengono calcolati i contenuti delle parentesi.
2 Vengono calcolati gli elevamenti a potenza.
3 Vengono calcolate le moltiplicazioni e le
divisioni (da sinistra a destra).
4 Vengono calcolate le addizioni e le sottrazioni
(da sinistra a destra).
Esempi:
Viene rispettata la proprietà associativa dell'addizione:
● =6+4-8 → 2
● =(6+4)-8 → 2
● =6+(4-8) → 2
● =5+2*3 → 11
Questo perché la moltiplicazione che ha priorità sull'addizione viene e
eseguita per prima.
● =(5+2)*3 → 21
Prima devono essere svolte le operazioni comprese nelle parentesi.
Inserimento di formule
Le formule vengono usate per ottenere risultati ottenuti da equazioni
matematiche preimpostate.
Le formule possono essere semplici come "=2+2"
o complesse come calcolare un'ammortamento a quota o a rata costante.
Quando si creano formule, è possibile utilizzare valori numerici, indirizzi
di cella o una combinazione dei due.
Esempi di formule sono:
Formula che utilizza costanti ( valori numerici ).
=5+2*3
Formula che utilizza riferimenti di cella come valori
=A3*(B3-C3)
Formula che utilizza sia riferimenti di cella che valori numerici
=A3+B3*2
Quando si immette una formula in una cella, è possibile digitare gli indirizzi
delle celle oppure utilizzare il mouse per selezionare le celle e consentire
a Excel di immettere automaticamente gli indirizzi delle celle nella formula.
Quest'ultima modalità operativa è preferibile
perché digitare riferimenti di cella a mano è spesso suscettibile di sviste.
I passaggi per l'immissione di una formula sono descritti di seguito:
1 Fare clic sulla cella in cui si desidera visualizzare
il risultato della formula.
2 Digitare il segno di uguale [=].
3 Immettere i valori di costanti numeriche e/o
i riferimenti di cella appropriati insieme ai simboli matematici per eseguire
i calcoli.
4 Premere [Invio].
Le formule vengono immesse nella cella in cui si desidera visualizzare il
risultato. Una volta inserita la formula: il risultato verrà visualizzato
nella cella corrente. Verrà inoltre visualizzata la formula nella barra
dell formula.
Dopo aver immesso una formula nella cella, il calcolo viene eseguito immediatamente
e la formula stessa è visibile nella barra della formula.
Nell'esempio seguente, la formula per il calcolo della tassa sull'imponibile
viene visualizzata nella barra della formula.

Inserimento di formule con il metodo di puntamento
Abbiamo già detto che quando in una formula deve apparire un riferimento
di cella non è consigliabile inserire quel riferimento digitando manualmente
le sue coordinate; questo perché si sforza la vista e spesso ci sbaglia
(svista). In questo caso, è consigliabile usare il mouse per selezionare
le celle mentre si sta creando la formula.
Bisogna solo digitare lo stesso segno (=) per
avviare la formula.
La chiave del metodo di puntamento è puntare e cliccare la cella includendo e digitando gli operatori dove appropriato. Il seguente esempio mostra una semplice aggiunta di due celle ad es."=A1+A2" usando il metodo di puntamento da inserire in cella A3.
1 Clicca la cella in cui vuoi mettere la formula
(qui A3)
2 Inizia la formula premendo il simbolo (=)
3 Punta e clicca nella prima cella per aggiungere
(A1) alla formula
4 Premi (+)
5 Punta e clicca nella seconda cella per aggiungere
(A2) alla formula
6 Premi (Invio)
Questo è il metodo più praticato.
Funzioni
Ci sono operazioni che possono essere eseguite tramite le formule ma che sono caratterizzate da una certa ripetitività o complessità supponiamo di dover eseguire la somma di cinque numeri in cinque celle adiacenti.

Oppure usando la funzione SOMMA().
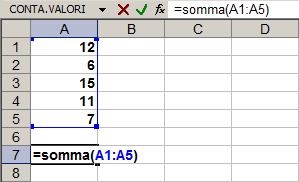
il risultato sarà in entrambi i casi identico
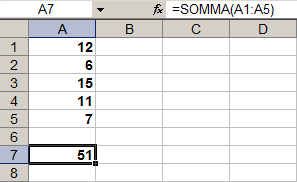
Excel è dotato di numerose formule preconfezionate chiamate funzioni.
Ad esempio il risultato precedente poteva essere ottenuto introducendo nella
cella A3 la scrittura:
=SOMMA(A2:B2)
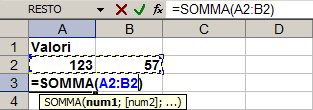
Una funzione è caratterizzata da un nome (in questo caso SOMMA) seguito da una coppia di parentesi tonde (aperta e chiusa) in cui devono essere introdotti i parametri della funzione stessa. I parametri rappresentano i dati che la funzione deve elaborare.
In questo caso i parametri sono dati dall'intervallo di celle contigue
(adiacenti) A2:B2.
Quando si introducono parametri nelle formule o nelle funzioni è bene farlo
selezionando i dati col mouse cliccando sulle singole celle o selezionando
gli intervalli di celle. Bisogna evitare, per
quanto possibile, di introdurre a mano i riferimenti delle celle che costituiscono
i parametri perché è molto facile commettere errori di trascrizione.
Creazione guidata di una funzione
Possiamo inserire una funzione anche usando il pulsante fx posto a fianco della barra della formula.

In alternativa si può usare il pulsante che si trova nella stessa scheda Inserisci della barra multifunzione.

Si apre la finestra Inserisci funzione: selezionare la funzione da inserire (in questo caso SOMMA).

Scelta la funzione è sufficiente fare clic su di essa.
Si apre un'altra finestra in cui è possibile scegliere le celle o gli intervalli
interessati.
Nella prima casella si inserisce l'intervallo di celle sulle quali eseguire
il calcolo.

Premere OK per confermare.
Come si vede, in queste finestre di dialogo, è riportata una spiegazione
e la sintassi della funzione che si intende usare.
Per ulteriori informazioni si può cliccare sull'etichetta blu in basso a
sinistra per consultare la Guida.
| Simbolo | Significato | Descrizione | Esempio |
| : (due punti) |
intervallo | Usato per indicare un intervallo di celle contigue o adiacenti assumendo il significato da..a. | =MEDIA(A1:A10) calcola la media aritmetica dei valori contenuti nell'intervallo di celle compreso tra A1 e A10. |
| ; (punto e virgola) |
unione | Viene usato per indicare l'unione di dati che si trovano in celle non adiacenti, disgiunte. Assume il significato di congiunzione "e". | =SOMMA(A2;B6;C8) somma i valori contenuti nelle celle A2, B6 e C8. |
Quando in una cella viene introdotta una formula che contiene i riferimenti, se qualche valore contenuto nei riferimenti cambia, il programma ricalcola la formula e aggiorna i valori nelle celle chela contengono.
Funzioni standard
● La funzione SOMMA
addiziona i numeri contenuti in un intervallo di celle; ad esempio
=SOMMA(C2:C6).
● La funzione statistica MEDIA
restituisce la media aritmetica di un insieme di valori come ad esempio
=MEDIA(C2:C6).
● La funzione statistica MAX
restituisce il valore più grande di un insieme di valori, ad es.
=MAX(A4:A9).
● La funzione statistica MIN
restituisce il valore più piccolo di un insieme di valori, ad es.
=MIN(A4:A9).
● La funzione CONTA.NUMERI
conta le celle contenente numeri di un intervallo, ad es.
= CONTA.NUMERI(C2:C6).
Le funzioni possono essere attivate anche facendo clic sul pulsante Σ della scheda Formule.
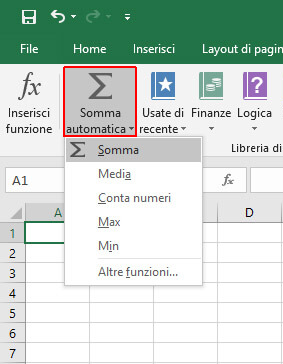
 edutecnica
edutecnica