Ordinamento
Quando si inseriscono dei dati in un foglio Excel, il programma controlla se il dato inserito è un numero oppure no. Se il dato inserito è un numero, esso viene allineato a destra nella cella, altrimenti, il dato, viene considerato una stringa alfanumerica e viene allineato sulla sinistra della cella. Sono considerati numeri tutti i dati sui quali è possibile eseguire operazioni aritmetiche. Le date sono considerate numeri perchè su di esse è comunque possibile eseguire delle sottrazioni. I numeri di telefono o di partita IVA sono ovviamente considerati stringhe, perchè non avrebbe senso sommarli o sottrarli tra loro. Una tabella Excel è un insieme di dati strutturati in righe e colonne, ciascuna colonna contiene dati omogenei, dello stesso tipo: stringhe, numeri, date, riconoscibili attraverso una intestazione, collocata sulla prima riga, dove viene indicato il nome di ciascuna colonna.
Esistono vari modi per analizzare i dati di una tabella Excel, una delle operazioni preliminari più semplici consiste nell’ordinamento della tabella. Excel consente di ordinare una qualsiasi tabella in ordine crescente o decrescente, oppure di definire un tipo di ordinamento personalizzato combinando tra loro più criteri contemporaneamente. Prendiamo ad esempio il seguente elenco rappresentativo dei dischi immagazzinati in quattro negozi di quattro diverse località, raggruppati per genere(file dischi.xls).

Selezioniamo una qualsiasi cella appartenente all’insieme di dati Poi clicchiamo sul menù Dati>Ordina

Selezioniamo il campo Loc per indicare un ordinamento alfabetico crescente in base alla località del negozio. Il risultato che si ottiene è il seguente:
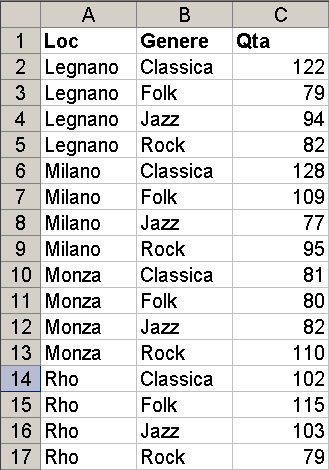
Potevamo applicare l'ordinamento precisando come secondo criterio il quantitativo di dischi immagazzinati nei vari negozi .

e avremmo ottenuto il seguente risultato:

cioè abbiamo ottenuto dapprima un raggruppamento per località in ordine
crescente e per ciascuna località l'elenco delle categorie viene ordinato
in base al numero di dischi immagazzinati in senso decrescente.
Avremmo potuto scegliere un criterio completamente diverso come quello che
individua il negozio col maggior numero di dischi venduti per categoria.

ottenendo il seguente risultato:
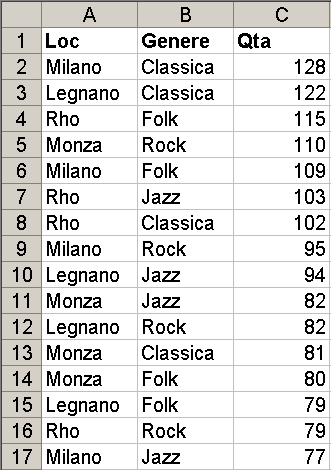
Filtri
Un altro strumento di analisi dei dati sono i filtri. I filtri consentono di escludere numeri che non corrispondono a specifici criteri scelti precedentemente. Ad esempio ipotizziamo di voler ottenere i dischi in magazzino solo per il negozio di Milano. Dopo aver selezionato una cella qualsiasi appartenente all’insieme dei dati, attiviamo le voci del menù Dati>Filtri>Filtro automatico.
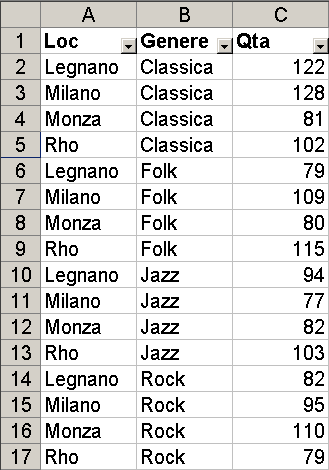
Nelle celle delle intestazioni appariranno delle caselle combinate a discesa.
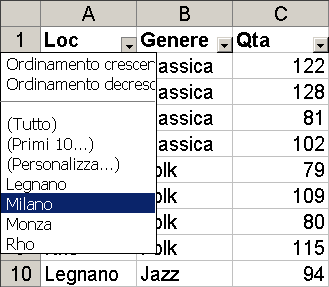
se spuntiamo la casella sull'intestazione della località possiamo selezionare il negozio di Milano ottenendo come risultato il riassunto delle giacenze dei dischi solo per il negozio di Milano:

I filtri possono anche essere utilizzati in maniera più articolata, o meglio personalizzata. Supponiamo di voler selezionare tutti i record relativi a Milano e a Legnano.

cliccando sulla casella combinata relativa al campo Loc dovremo scegliere l'opzione "personalizza".
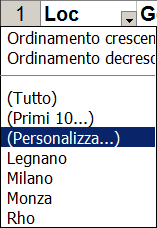
Nella casella di dialogo successiva possiamo specificare che per il campo Loc devono essere validi solo i valori relativi a Milano oppure (OR) i valori relativi a Legnano.

e il risultato sarebbe il seguente:
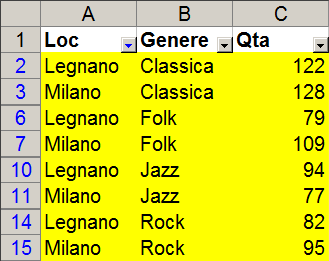
Filtro avanzato
Il filtro automatico, anche personalizzato, può in taluni casi, non essere adeguato a tutte le esigenze di analisi che si pongono. Il filtro avanzato è uno strumento piuttosto potente che permette di eseguire indagini abbastanza articolate. Supponiamo di voler individuare tutti i negozi che hanno una giacenza di più di 100 dischi folk e più di 90 dischi rock. Scegliamo (arbitrariamente) una zona libera del foglio di lavoro dove riscriviamo il tracciato dei campi. Sotto le nuove intestazioni andremo a scrivere le condizioni logiche .

Attiviamo successivamente il filtro avanzato e assegniamo l'intervallo elenco e l'intervallo dei criteri che abbiamo evidenziato con una cornice rossa in fondo alla pagina.

Dopo aver cliccato sul pulsante OK, il nostro elenco verrà modificato nel modo seguente.

Supponiamo ora di voler ottenere i record dei negozi di Rho e Legnano che abbiano un quantitativo di dischi per un qualsiasi genere compreso tra 90 e 110 .
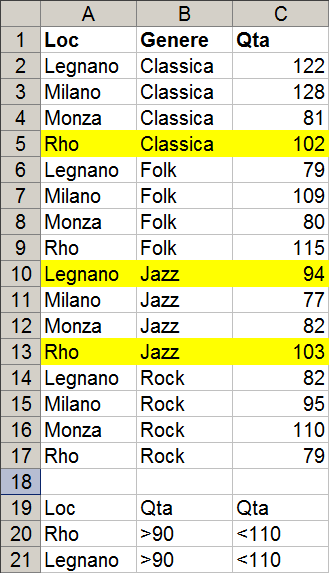
Notiamo come l'intervallo dei criteri abbia due ricorrenze per il campo Qta, una per specificare >90 e l'altra <110.

Il risultato dell'operazione sarà il seguente.
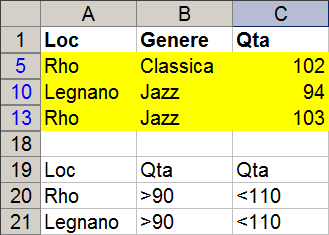
Si osserva come i criteri assegnati in direzione orizzontale sono associati ad una clausola AND mentre quelli in direzione verticale ad una clausola OR.
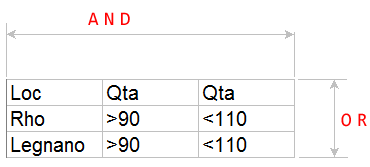
Filtrare l'elenco sul posto può non essere l'azione più conveniente, infatti l'operazione di filtraggio non è reversibile, dunque, se filtriamo l'elenco sul posto è sempre meglio lavorare su una copia dell'originale.
La potenza del filtro avanzato consiste nella sua flessibilità d'uso, in questo secondo esempio oltre a filtrare l'elenco in una posizione diversa da quella originale vediamo come sia possibile estrarre solo specifiche colonne di dati. L'esempio riportato si riferisce al file allegato verdura.xls.
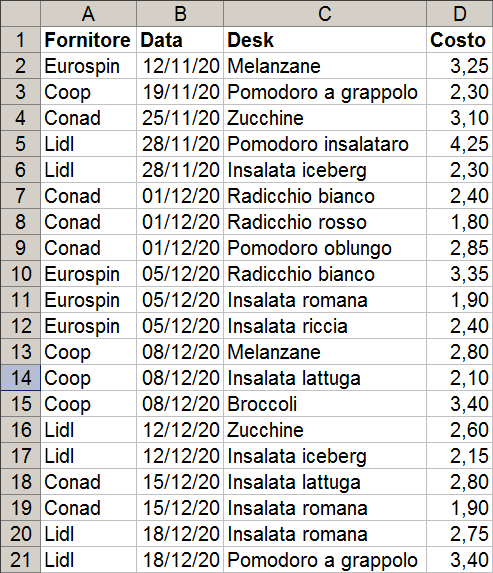
Tra la cella F1:F2 inseriamo i criteri. In questo caso cerchiamo esclusivamente i record pertinenti al fornitore Conad.
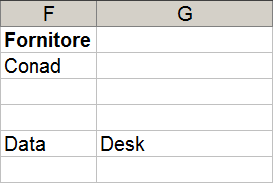
Tra le celle F5:G5 scriviamo le intestazioni delle colonne (campi) a cui
siamo interessati.
Invochiamo il filtro avanzato assegnando gli intervalli dei dati e dei criteri.

Stavolta spuntiamo l'opzione "copia in un'altra posizione" ; nella casella
Clicchiamo su OK e il risultato è il seguente:
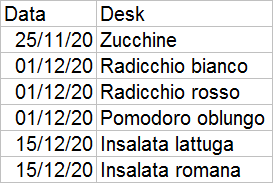
La flessibilità del filtro avanzato si riconosce anche in questo caso dove
non è rispettata la prima forma normale dei database, cioè vi è la presenza
di dati non atomici.
Vogliamo infatti indagare dove e quando abbiamo comprato dell'insalata lattuga
nel periodo compreso tra il 1/12/20 e il 15/12/20 inclusi.
Modifichiamo l'intervallo dei criteri (incorniciati in rosso) come segue:

I caratteri asterisco (*) accanto alla stringa "lattuga" significa che prima e dopo tale stringa possono esserci sequenze qualsiasi di caratteri. invochiamo poi il filtro avanzato con i parametri:

Sotto le intestazioni risultanti avremo allora...
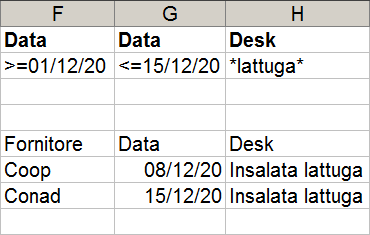
Utilizzando lo stesso file vogliamo ottenere i record relativi agli acquisti di pomodori (di qualsiasi tipo) nel periodo precedente al 15/12/20 oppure gli acquisti presso il fornitore Coop successivi al 01/12/20. Cioè i record qui evidenziati:
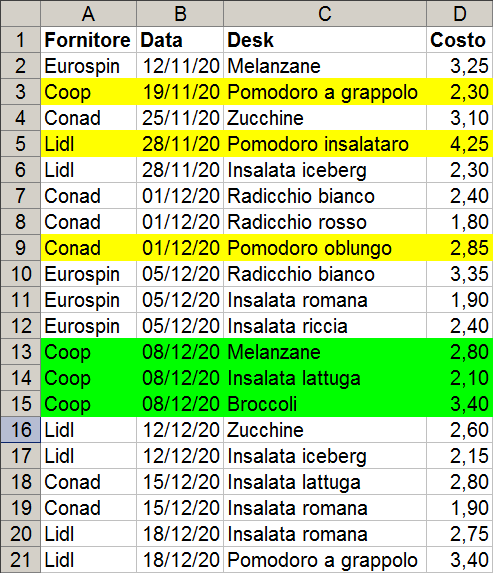
Nell'intervallo F1:H3 inseriamo i criteri.
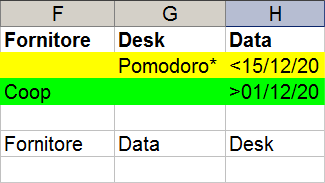
più in basso nell'intervallo F5:H5 le intestazioni dei campi che ci servono. Impostiamo i criteri:

Otteniamo il seguente risultato:

 edutecnica
edutecnica